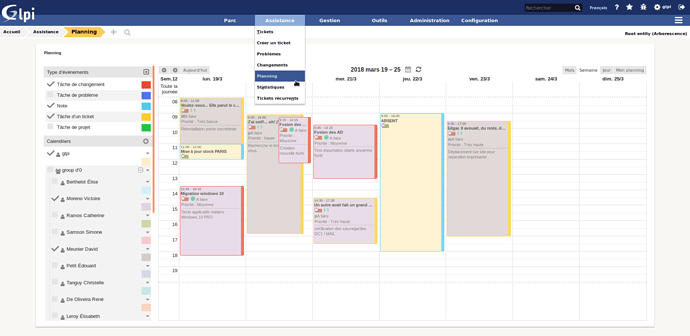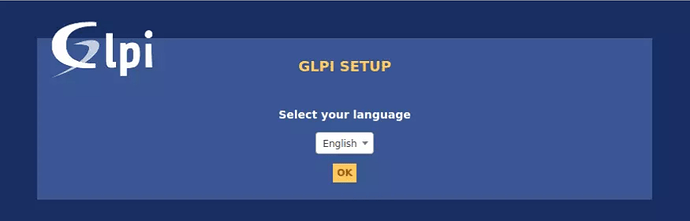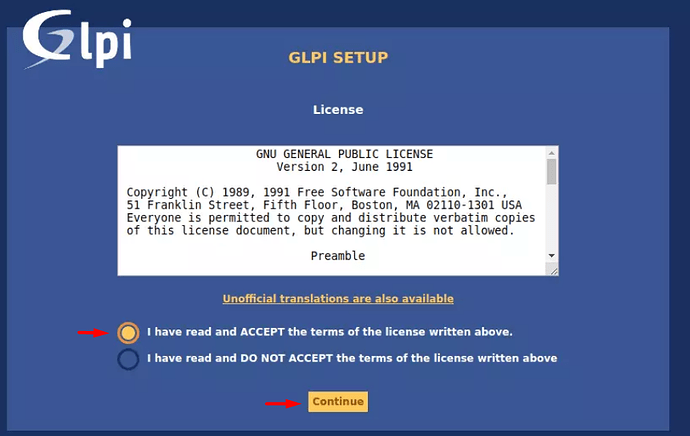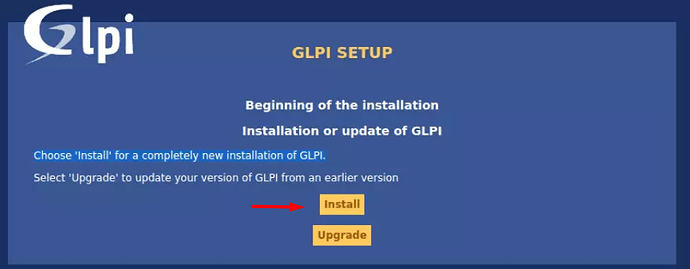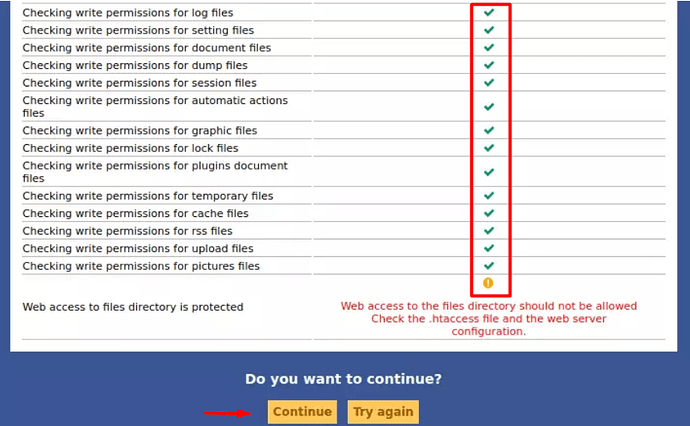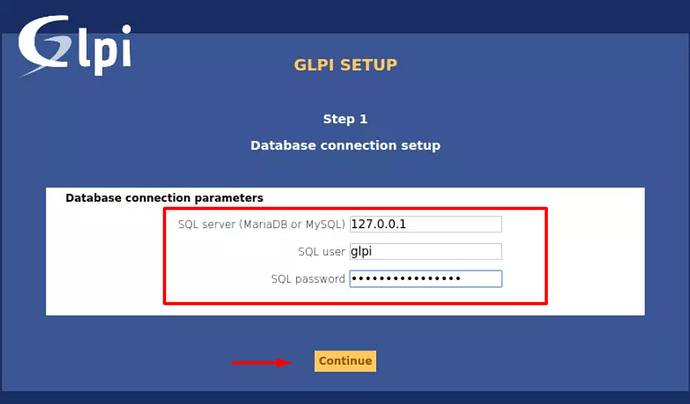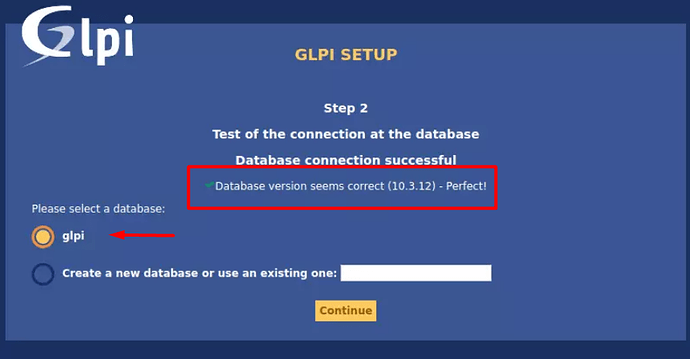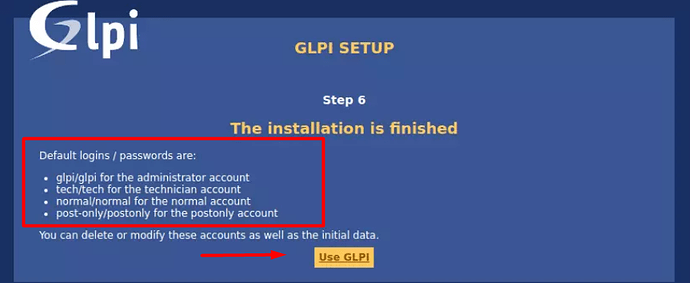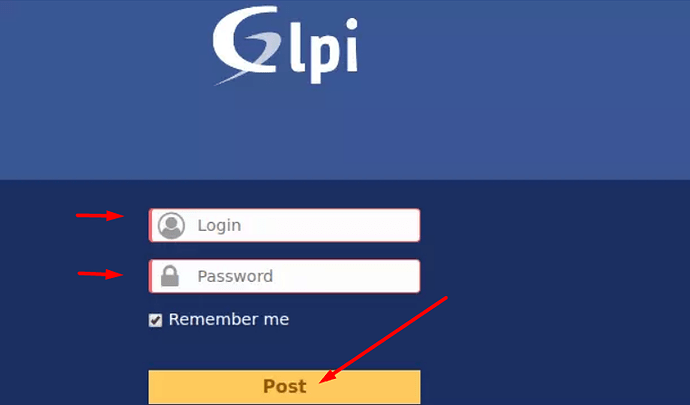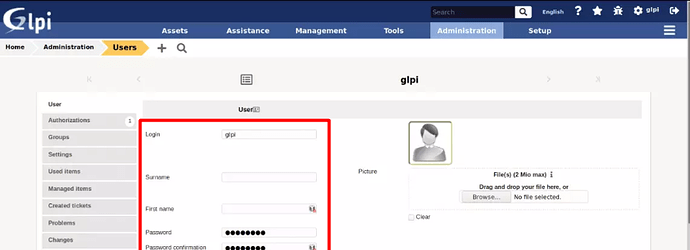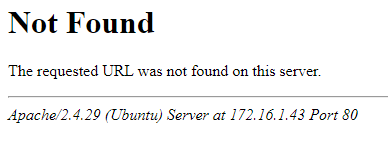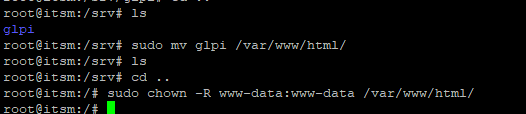GLPI, BT operasyonlarınızı planlamanıza ve kolayca yönetmenize yardımcı olmak için tasarlanmış güçlü bir açık kaynaklı BT servis, hizmet, envanter yönetimi (ITSM) yazılım aracıdır. GLPI sorunları daha verimli bir şekilde çözmenizi sağlar.
Segmentasyon özelliği, kuruluşları ilgili idari politikalarına ve izin verilen harcamalarına göre ayırmayı kolaylaştırır. GLPI milyonlarca varlık içeren büyük BT altyapılarının yönetimini desteklemektedir.
GLPI’nin Özellikleri
İşte GLPI Envanter Yönetimi’nin en önemli özellikleri;
- Bilgisayarlar, çevre birimleri, ağ yazıcıları için envanter yönetimi
- Öğe yaşam döngüsü yönetimi
- Olaylar, talepler, sorunlar ve değişiklik yönetimi
- Veri Merkezi Altyapı Yönetimi (DCIM)
- Lisans yönetimi (ITIL uyumlu)
- Garanti ve finansal bilgilerin yönetimi (satın alma, garanti durumu vb.)
- Sözleşme, kişi ve envanterle ilgili belgelerin yönetimi
- Bilgi döküman veri tabanı ve Sık Sorulan Sorular (SSS)
- Varlık rezervasyonu
GLPI’nin tüm özellikleri kendi web sitesinde bulunmaktadır.
Ubuntu 18.04 LTS GLPI Yükleme
Diğer bölümlerde Ubuntu 18.04 LTS’ye GLPI yükleme adımlarını ele alacağız. Bu kılavuzu uygulamadan önce yeni bir Ubuntu 18.04 sunucusu (DigitalOcean ve Vultr tavsiyemdir) ve sudo ayrıcalıklarına sahip kullanıcı hesabınızın olması gerekir.
Ubuntu’yu güncelleyin ve MariaDB’i yükleyin
Her zamanki gibi, paket listenizin ve sisteminizin güncel olduğundan emin olun.
apt-get update
ap-get upgrade -y
Artık sisteminiz güncel ve GLPI siteniz için veri depolamak ve yönetmek için veritabanı sistemini yüklemelisiniz.
Debian 10’da mysql-server geleneksel olarak MySQL sunucusunu kurmak için kullanılan meta paketin default-mysql-server yerini almıştır.
Ancak biz uzun süreli uyumluluk ve açık kaynağın devamlılığı için mysql-server yerine, yazılımın mariadb-server paketini kullanarak MariaDB yüklemenizi öneriyoruz.
Bu yazılımı yüklemek için şunu çalıştırın:
sudo apt install mariadb-server -y
Yükleme tamamlandığında, MariaDB ile önceden yüklenmiş olarak gelen bir güvenlik komut dosyasını çalıştırmanızı önermekteyiz. Bu komut dosyası güvenli olmayan bazı varsayılan ayarları kaldıracak ve veritabanı sisteminize erişimi makul ölçüde kilitleyecektir. Şimdi etkileşimli komut dosyasını şunları yazarak başlatın:
sudo mysql_secure_installation
Bu komut dosyası sizi MariaDB kurulumunuzda bazı değişiklikler yapabileceğiniz bir dizi bilgi istemine götürür. İlk bilgi istemi, geçerli veritabanı kök parolasını girmenizi ister. Bu sistem köküyle karıştırılmamalıdır. Veritabanı kök kullanıcı veritabanı sistemi üzerinde tam ayrıcalıkları olan bir idari kullanıcıdır. MariaDB’i yeni yüklediğiniz ve henüz herhangi bir yapılandırma değişikliği yapmadığınız için bu şifre boş kalmalıdır, bu yüzden sadece ENTER tuşuna basın .
Sonraki istemde bir veritabanı kök parolası ayarlamak isteyip istemediğiniz sorulur. MariaDB, kök kullanıcı için genellikle bir parola kullanmaktan daha güvenli olan özel bir kimlik doğrulama yöntemi kullandığından, şimdi bunu ayarlamanıza gerek yoktur. N yazın ve ENTER tuşuna basın.
Sonraki soruların varsayılanlarını kabul etmek için Y ve Enter tuşlarına basabilirsiniz. Bu takip eden istemler, anonim kullanıcıları ve test veritabanını kaldıracak, uzaktan kök oturum açmayı devre dışı bırakacak ve MariaDB’nin yaptığınız değişikliklere hemen uyması için bu yeni kuralları yazılıma yükleyecektir.
İşlem bittiğinde, alttaki komutu yazarak MariaDB konsoluna giriş yapın:
sudo mariadb
Bu komut ile, MariaDB sunucusuna yönetimsel veritabanı kullanıcı kökü olarak bağlanırsınız.
Aşağıdaki gibi bir çıktı görmelisiniz:
Welcome to the MariaDB monitor. Commands end with ; or \g.
Your MariaDB connection id is 53
Server version: 10.3.22-MariaDB-0+deb10u1 Debian 10
Copyright (c) 2000, 2018, Oracle, MariaDB Corporation Ab and others.
Type 'help;' or '\h' for help. Type '\c' to clear the current input statement.
MariaDB [(none)]>
Kök kullanıcı olarak bağlanmak için bir parola girmeniz gerekmediğine dikkat edin . Bu unix_socket yerine, yönetimsel MariaDB kullanıcısı için varsayılan kimlik doğrulama yöntemi olan şifreniz yerine kullanılır. Bu ilk başta bir güvenlik sorunu gibi görünse de, veritabanı sunucusunu aslında daha güvenli bir hale getirir, çünkü kök MariaDB kullanıcısı olarak oturum açmasına izin verilen kullanıcılar zaten sudo ayrıcalıklarına sahip sistem kullanıcılarıdır. Kısacası aynı ayrıcalıklardır ![]() Pratik olarak ise, PHP uygulamanızdan bağlanmak için yönetici veritabanı kök kullanıcısını kullanamayacağınız anlamına gelir.
Pratik olarak ise, PHP uygulamanızdan bağlanmak için yönetici veritabanı kök kullanıcısını kullanamayacağınız anlamına gelir.
Daha sonra GLPI veritabanı, kullanıcı adı ve şifresini alttaki komutlarla oluşturun;
CREATE DATABASE glpi;
CREATE USER 'glpi'@'localhost' IDENTIFIED BY 'ŞİFRENİZ';
GRANT ALL PRIVILEGES ON glpi.* TO 'glpi'@'localhost';
FLUSH PRIVILEGES;
exit;
PHP ve Apache yükleyin;
GLPI’nin çalışması ve bir web arayüzünden erişilebilmesi için Apache web sunucusunun ve PHP’nin kurulu olması gerekir. Alttaki komutlar ile kurabilirsiniz;
sudo apt-get -y install php php-{curl,gd,imagick,intl,apcu,recode,memcache,imap,mysql,cas,ldap,tidy,pear,xmlrpc,pspell,gettext,mbstring,json,iconv,xml,gd,xsl}
sudo apt-get -y install apache2 libapache2-mod-php
Ubuntu 18.04 Üzerinde GLPI İndirin ve Yükleyin
GLPI’nın en son kararlı sürümünü indirin. Birincisi büyük sürüm, ikincisi küçük ve üçüncüsü düzeltme sürümü olan 3 basamaklı bir anlamsal versiyonlama şemasını takip eder.
İndirilenler sayfasındaki en son kararlı sürümü kontrol edin.
Bu öğretici itibariyle, bu sürüm 9.4.5’tir.
Sunucunuza wget kurulumunu yapın;
sudo apt-get -y install wget
Güncel GLPI sürümünü indirin;
wget https://github.com/glpi-project/glpi/releases/download/9.4.5/glpi-9.4.5.tgz
İndirdiğiniz sürümü dışarı çıkartın;
tar xvf glpi-9.4.5.tgz
Kurulum dizinini /srv/ kısmına taşıyın;
sudo mv glpi /srv/
Apache için yetkileri tanımlayın;
sudo chown -R www-data:www-data /srv/glpi/
Daha sonra sunucu IP adresi ya da etki alan adınıza erişin (Kendinize göre değiştirmelisiniz!);
http://127.0.0.1/glpi/install/install.php
http://glpi.siteniz.com/glpi/install/install.php
Kurulum ekranları;
Varsayılan hesap bilgileri şunlardır (Oturum açtıktan sonra Administration > Users kısmından güncelleyebilirsiniz!);
- glpi/glpi: yönetici hesabı
- tech/tech: teknisyen hesabı
- normal/normal: normal hesap
- post-only/postonly: postonly hesap
Sonuç;
Bu öğreticide GLPI (BT Servis, Hizmet & Envanter Yönetimi) ve çalışması için gerekli olan PHP, Apache, MariaDB yazılımlarını kurdunuz.
Şimdi yazılımın arayüzünde bir keşfe çıkabilirsiniz ![]()