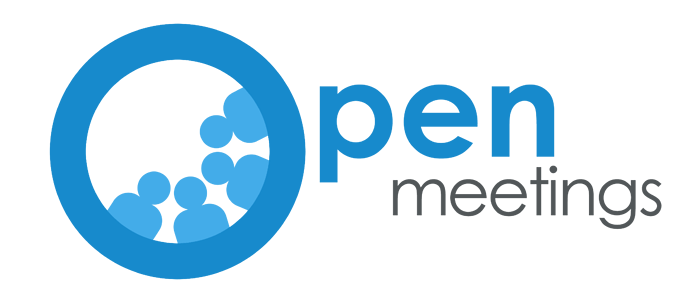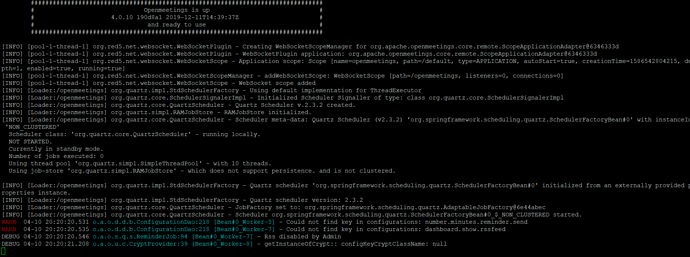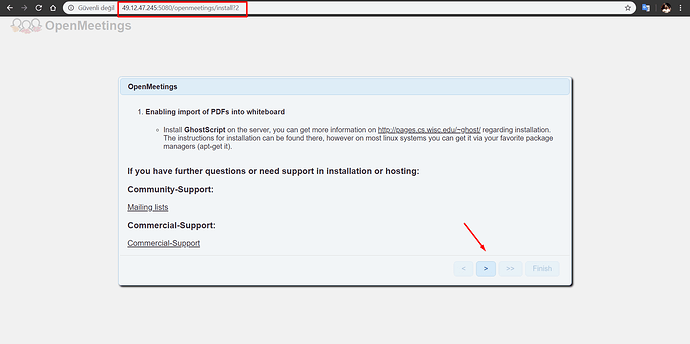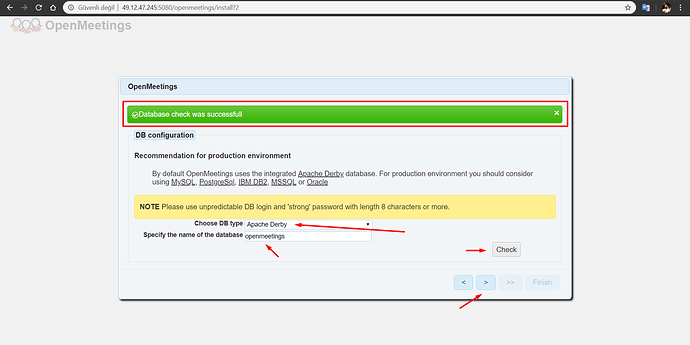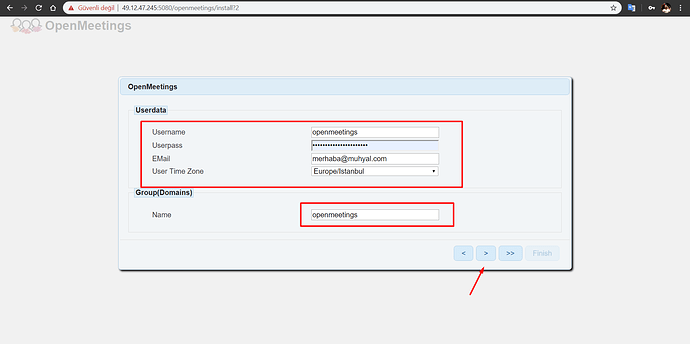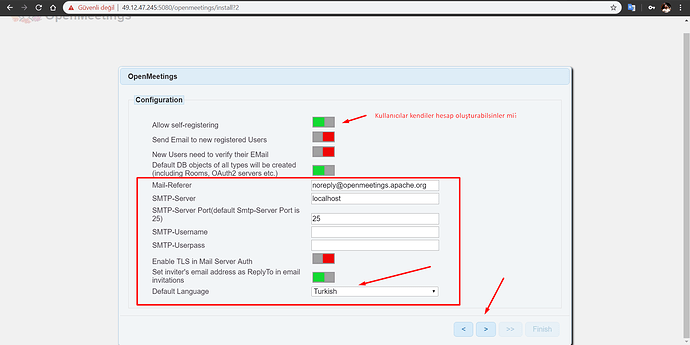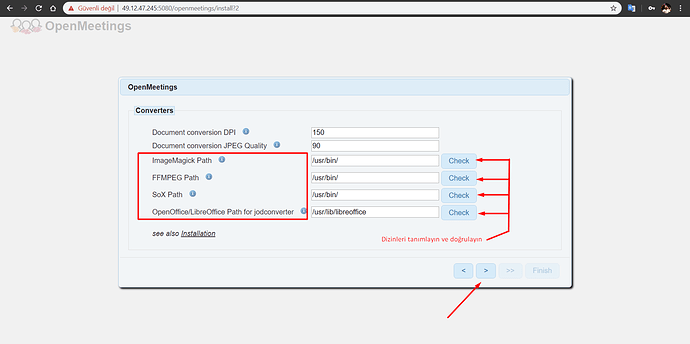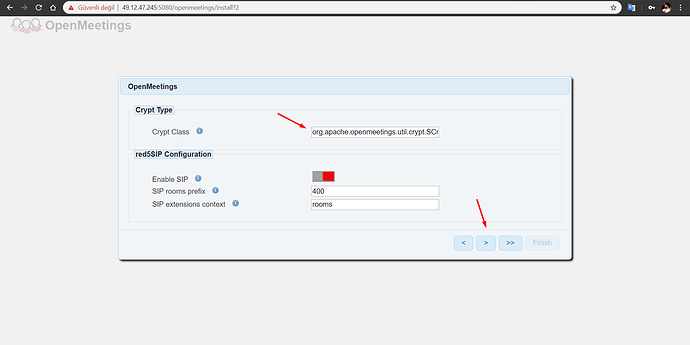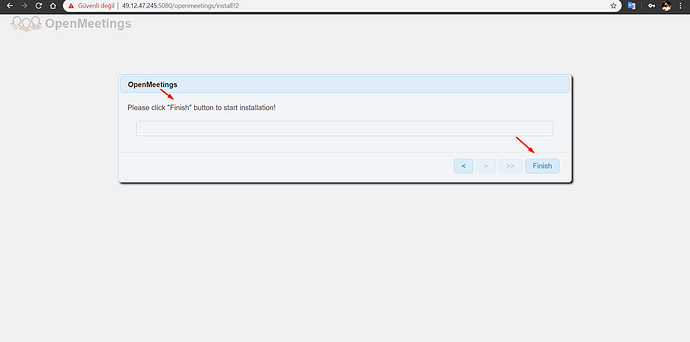Apache OpenMeetings, Java dilinde yazılmış, sunum, çevrimiçi eğitim, web konferansı, ortak beyaz tahta ve belge düzenleme, kullanıcı masaüstü paylaşımı için kullanılabilen ücretsiz açık kaynaklı web tabanlı bir uygulamadır. Apache OpenMeetings, Red5 Streaming Server’ın Remoting and Streaming API işlevlerini kullanarak görüntülü konferans, anlık mesajlaşma, beyaz tahta, ortak belge düzenleme ve diğer grup yazılımı araçlarını sağlar. Apache OpenMeetings Sesli ve görüntülü konferans, toplantı kaydı ve ekran paylaşımı, dosya gezgini, denetleme sistemi, çok kullanıcılı beyaz tahta ve sohbet, kullanıcı ve oda yönetimi, özel mesaj merkezi, anketler ve oylama, yedekleme ve çok daha fazlası gibi birçok özellik sunar.
Bu eğitimde, Apache OpenMeetings yazılımının Ubuntu 18.04 LTS sunucusuna nasıl kurulacağını öğreneceğiz.
Gereksinimler
- Ubuntu 18.04 LTS çalıştıran bir sunucu (DigitalOcean ve Vultr tavsiyemdir)
- root ya da sudo ayrıcalıklarına sahip bir kullanıcı
- Sunucunuza SSH erişimi
Java’yı yükleyin
Apache OpenMeetings Java ile yazılmıştır. Bu nedenle sisteminize Java yüklemeniz gerekir. Aşağıdaki komutları çalıştırarak sisteminizi güncelleyecek ve jre ve jdk paketlerini kuracaksınız.
sudo apt update
sudo apt upgrade -y
sudo apt install default-jre -y
sudo apt install default-jdk -y
Java’yı yükledikten sonra, Java sürümünü aşağıdaki komutla doğrulayabilirsiniz:
java -version
Çıktı:
openjdk version "11.0.6" 2020-01-14
OpenJDK Runtime Environment (build 11.0.6+10-post-Ubuntu-1ubuntu118.04.1)
OpenJDK 64-Bit Server VM (build 11.0.6+10-post-Ubuntu-1ubuntu118.04.1, mixed mode, sharing)
Gerekli Bağımlılıkları Yükle
Ardından, sisteminize bazı bağımlılıklar yüklemeniz gerekecektir. Hepsini aşağıdaki komutları çalıştırarak kurabilirsiniz. LibreOffice kurulu için ilgili depoyu ekleyerek başlayalım;
sudo add-apt-repository ppa:libreoffice/ppa
İstendiğinde ENTER tuşu ile kurulumu onaylayın.
Sonrasında;
sudo apt update
sudo apt-get install libreoffice imagemagick ghostscript libxt6 libxrender1 ffmpeg sox -y
Apache OpenMeetings’i yükleyin
Apache OpenMeetings’in en son sürümünü Apache OpenMeetings indirme sayfasından indirebilirsiniz:
wget https://downloads.apache.org/openmeetings/4.0.10/bin/apache-openmeetings-4.0.10.tar.gz
İndirme işlemi tamamlandıktan sonra, indirilen dosya için bir dizin oluşturmalıyız aşağıdaki komutla dizini oluşturabilir ve dosyayı çıkartabilirsiniz:
mkdir /opt/openmeetings
sudo tar xvf apache-openmeetings-4.0.10.tar.gz -C /opt/openmeetings
Ardından, uygulamayı aşağıdaki komutlarla başlatın:
cd /opt/openmeetingssudo
sh red5.sh openmeetings
Apache OpenMeetings 1-2 dakika içerisinde başlatılacak ve 5080 numaralı bağlantı noktasını dinliyor olacak.
Komut satırında şu ekranı gördükten sonra devam edebilirsiniz;
Apache OpenMeetings Web Arayüzüne Erişin
Web tarayıcınızı açın ve http: //sunucuipadresiniz:5080/openmeetings yazın.
Aşağıdaki gibi bir sayfa göreceksiniz;
Burada, > düğmesine tıklayın. Aşağıdaki sayfayı görmelisiniz:
Burada, veritabanı türünüzü Apache Derby olarak seçin ve veritabanı adını girin, ardından > düğmesine tıklayın. Aşağıdaki gibi bir sayfa görmelisiniz:
Burada kendi oluşturduğunuz kullanıcı adınızı, şifrenizi ve e-postanızı girin, zaman dilimi “İstanbul” seçin ve > düğmesine tıklayın. Aşağıdaki sayfayı görmelisiniz:
Şimdi, SMTP bilgilerinizi yazın, ardından > düğmesine tıklayın. Aşağıdaki sayfayı göreceksiniz.
İlgili dizinler;
- ImageMagick Path
/usr/bin/ - FFMPEG Path
/usr/bin/ - SoX Path
/usr/bin/ - OpenOffice/LibreOffice Path for jodconverter
/usr/lib/libreoffice
Burada, ImageMagick, sox, LibreOffice ve FFmpeg yolunu sağlayın, ardından > düğmesine tıklayın. Aşağıdaki sayfayı görmelisiniz:
Burada varsayılan değer kalsın ve > düğmesine tıklayın. Aşağıdaki sayfayı görmelisiniz:
Şimdi, Finish düğmesine tıklayın ve kurulumu bitirin, kurulum tamamlandı ekranındaki buton ile giriş ekranına gidin. Az önce oluşturduğunuz giriş bilgilerinizi girin ve ardından Oturum Aç düğmesine tıklayın. Şu an Apache OpenMeetings kontrol panelinde olmalısınız.
Sonuç;
Ubuntu 18.04 üzerinde Apache OpenMeetings ve yan bağımlılıklarını kurdunuz. Şimdi konferans ya da sunumunuza başlamak için Apache OpenMeetings arayüzünü keşfe çıkabilirsiniz.
Herhangi bir sorunla karşı karşıyaysanız, bu makaleyi yanıtlamaktan çekinmeyin ![]()