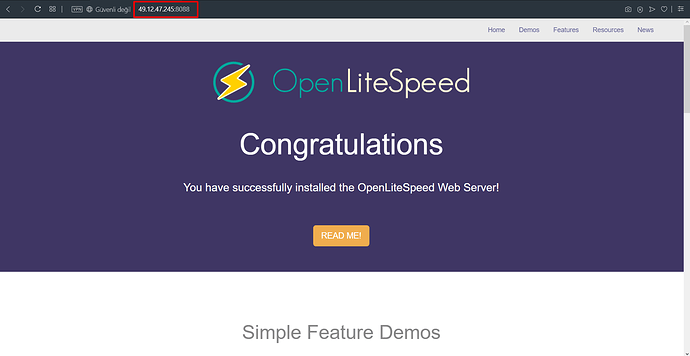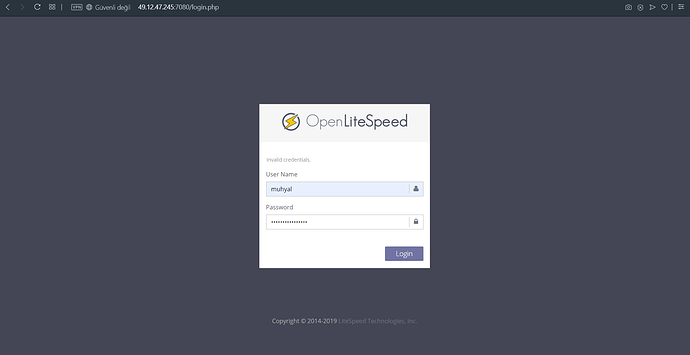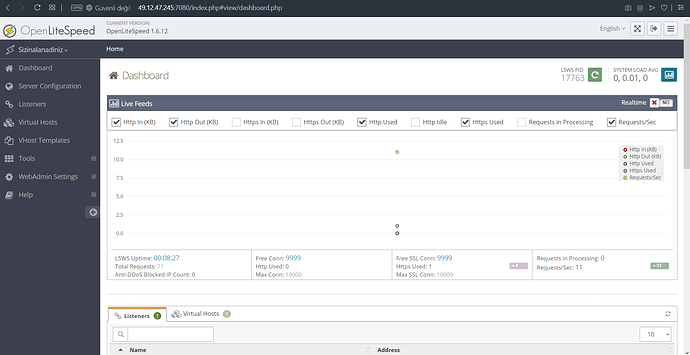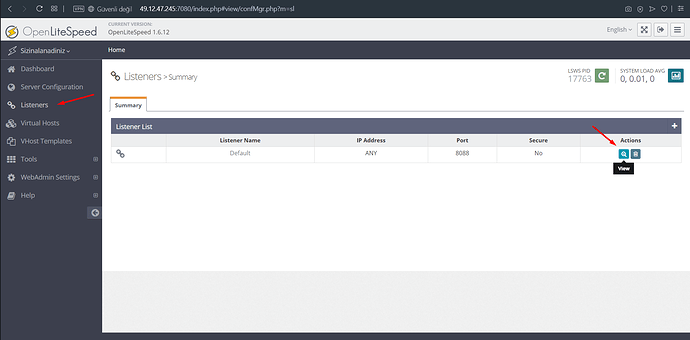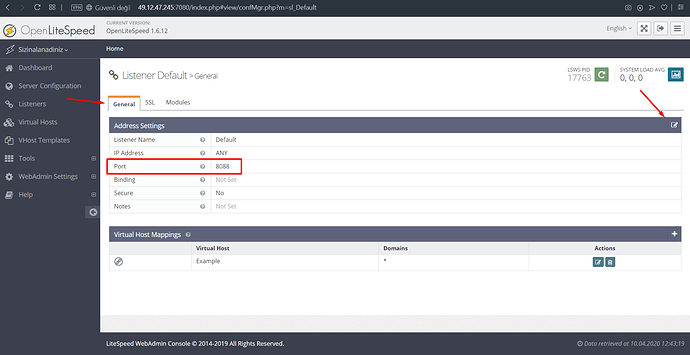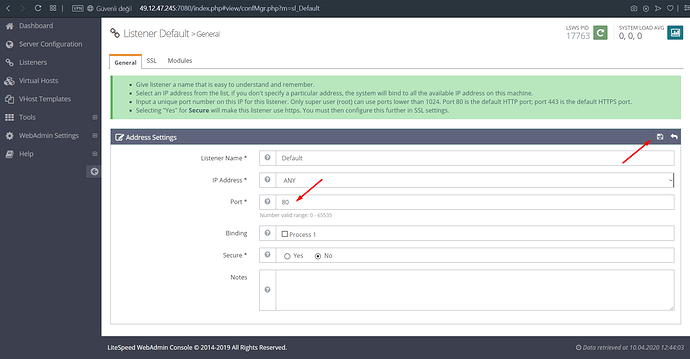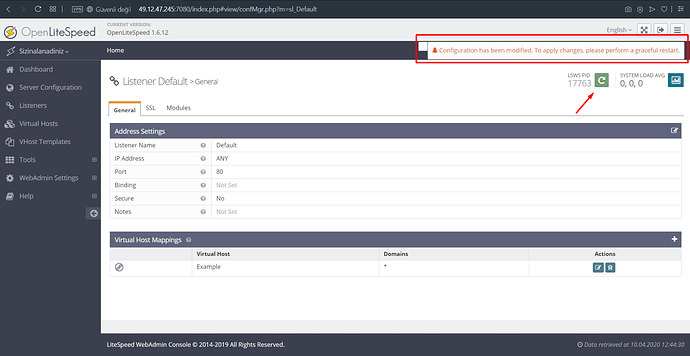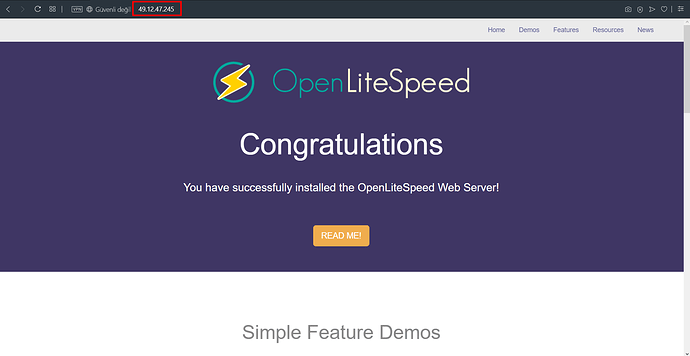OpenLiteSpeed, sitelerinizi yönetmek ve kullanıcılarınıza sunmak için kullanılabileceğiniz optimize edilmiş bir açık kaynak kodlu Nginx, Apache alternatifi web sunucusudur. OpenLiteSpeed, Apache uyumlu rewrite kuralları, yerleşik web tabanlı yönetim arayüzü ve sunucuya özel optimize edilmiş özelleştirilmiş PHP işleme gibi kullanışlı özelliklere sahiptir.
Bu kılavuzda, bir Ubuntu 18.04 sunucusunda sizlere OpenLiteSpeed’in nasıl kurulacağını ve yapılandırılacağını öğreteceğim.
Ön şartlar
- Ubuntu 18.04 sunucusu (DigitalOcean ve Vultr tavsiyemdir)
- Kurulmuş ve yapılandırılmış
ufwgüvenlik duvarı - root ya da sudo yetkilerine sahip bir kullanıcı ile SSH erişimi
Adım 1 - OpenLiteSpeed’i Yükleme
OpenLiteSpeed, kendisini sunucunuza Ubuntu’nun standart apt komutuyla indirmek ve kurmak için kullanabileceğimiz bir yazılım deposu sunmaktadır.
Öncelikle sistemimizi günceleyerek işleme başlayalım;
sudo apt-get update
sudo apt-get upgrade -y
Ubuntu sisteminiz için bu depoyu etkinleştirmek için önce geliştiricisinin yazılım imzalama anahtarını indirip ekleyin:
wget -qO - https://rpms.litespeedtech.com/debian/lst_repo.gpg | sudo apt-key add -
Bu anahtar, indirmek üzere olduğumuz yazılımı aslında kimsenin kurcalamadığını kriptografik olarak doğrulamak için kullanılır.
Ardından, depo bilgilerini sistemimize ekleyelim;
sudo add-apt-repository 'deb http://rpms.litespeedtech.com/debian/ bionic main'
Depo eklendikten sonra, add-apt-repository komutu paket ön belleğimizi yenileyecek ve yeni yazılımları yüklenebilecek duruma getirecektir.
OpenLiteSpeed sunucusunu ve PHP işlemcisini aşağıdakileri komutlarla yükleyin;
sudo apt install openlitespeed lsphp73 -y
Son olarak, yeni yüklediğimiz PHP işlemcisine bir bağlantı oluşturun.
Bu komut, OpenLiteSpeed sunucusunu doğru sürümü kullanmaya yönlendirecektir;
sudo ln -sf /usr/local/lsws/lsphp73/bin/lsphp /usr/local/lsws/fcgi-bin/lsphp5
Opsiyonel olarak PHP 7.4 sürümünü kurmak isterseniz;
Yukarıdaki lsphp73 yerine lsphp74 yazabilirsiniz. Ek modüllerde ise şu komutu kullanabilirsiniz;
sudo apt install lsphp74-common lsphp74-mysql lsphp74-dev lsphp74-curl lsphp74-dbg -y
Yönetici panelinden ise şu ayarları girmeniz gerekecektir;
Name: lsphp74
Address: uds://tmp/lshttpd/lsphp74.sock
Notes: OpenLiteSpeed için lsphp74
Max Connections: 35
Initial Request Timeout (secs): 60
Retry Timeout (secs): 0
Command: $SERVER_ROOT/lsphp74/bin/lsphp
Artık OpenLiteSpeed sunucusu yüklendiğine göre, varsayılan admin hesabını güncelleyerek sunucuyu güvence altına alacağız.
Adım 2 - Yönetici Parolasını Ayarlama
Sunucuyu test etmeden önce, OpenLiteSpeed için yeni bir yönetici parolası ayarlamalıyız. Varsayılan şifre 123456 olarak ayarlanır, bu yüzden hemen değiştirmeliyiz. Bunu, OpenLiteSpeed tarafından sağlanan bir komut dosyası çalıştırarak yapacağız;
sudo /usr/local/lsws/admin/misc/admpass.sh
admin kullanıcısı için bir kullanıcı adı girmeniz istenecektir. Bir kullanıcı adı seçmeden Enter tuşuna basarsanız , varsayılan admin kullanıcısı kullanılır. Ardından, hesap için yeni bir parola oluşturmanız ve onaylamanız istenir. Bunu yapın, sonra ENTER son bir kez basın. Komut dosyası güncelleme başarılı olursa çıktı verecektir;
Administrator's username/password is updated successfully!
Yönetici hesabının güvenliğini sağladığımıza göre, hadi sunucuyu test edip düzgün çalıştığından emin olalım.
Adım 3 - Sunucuyu Başlatma ve Sunucuya Bağlanma
OpenLiteSpeed kurulduktan sonra otomatik olarak başlayacaktır. Bu durumu lswsctrl komutunu kullanarak doğrulayabiliriz:
sudo /usr/local/lsws/bin/lswsctrl status
Çıktı şu şekilde olmalı;
litespeed is running with PID 990.
Benzer bir çıktı görmüyorsanız, sunucuyu aşağıdaki komutla başlatabilirsiniz;
sudo /usr/local/lsws/bin/lswsctrl start
Çıktı;
[OK] litespeed: pid=5137.
Sunucunuz şimdi çalışıyor, harika! Tarayıcımızda ziyaret etmeden önce, güvenlik duvarımızdaki bazı bağlantı noktalarını da açmamız gerekiyor. Bu işlemi ufw komutu ile yapabiliriz;
Eğer sunucunuzda ufw kurulu değil ise şu komutla kurabilirsiniz;
sudo apt-get install ufw -y
sudo ufw allow 8088
sudo ufw allow 7080
İlk bağlantı noktası, 8088 OpenLiteSpeed’in varsayılan sitesi için varsayılan bağlantı noktasıdır. Artık herkes tarafından erişilebilir durumdadır. Web tarayıcınızda, :8088 bağlantı noktasını belirtmek için sunucunuzun etki alanı adına veya IP adresine gidin.
http://sizinalanadiniz.com:8088
http://sunucunuzunipadresi:8088
Tarayıcınız aşağıdaki gibi görünen varsayılan OpenLiteSpeed web sayfasını göstermelidir;
Şimdi yönetim paneli arayüzüne geçebilirsiniz. Web tarayıcınızda, HTTPS’yi kullanarak :7080 , bağlantı noktasını belirtmek için sunucunuzun etki alanı adına veya IP adresine gidin.
https://sizinalanadiniz.com:7080
https://sunucunuzunipadresi:7080
Muhtemelen sunucudan gelen SSL sertifikasının doğrulanamadığını bildiren bir uyarı göreceksiniz. Sunucumuzda kendinden imzalı bir sertifika olduğundan, beklenen bir durumdur. Siteye gitmek için Google Chrome’da “Gelişmiş” ve ardından “Devam et…” tıklamanız gerekir.
Önceki adımda admpass.sh komut dosyasıyla belirlediğiniz yönetici kullanıcı adını ve parolasını girmeniz istenecektir;
Doğru kimlik bilgileri ile giriş yaptıktan sonra, sizi OpenLiteSpeed yönetim arayüzü karşılayacaktır.
Web sunucusu için yapacağınız yapılandırmalarınızın çoğunluğunu buradan gerçekleştireceksiniz.
Adım 4 - Varsayılan Site için Bağlantı Noktasını Değiştirme
Web arayüzü üzerinden seçeneklerin nasıl yapılandırılacağını göstermek için varsayılan sitenin kullandığı 8088 bağlantı noktasını geleneksel HTTP bağlantı noktasına değiştireceğiz 80.
Bunu yapmak için önce arayüzün sol tarafındaki seçenekler listesinden Listeners tıklayın. Mevcut tüm yapılandırmaların bir listesi yüklenecektir.
Listeners listesinde, Default için “Görüntüle / Düzenle” seçeneğine tıklayın:
Bu işlem, Default listener hakkında daha fazla ayrıntı içeren bir sayfa yükleyecektir. Değerlerini değiştirmek için “Adress Settings” tablosunun sağ üst köşesindeki düzenle düğmesini tıklayın:
Bir sonraki ekranda 8088 bağlantı noktasını 80 bağlantı noktasına değiştirin, ardından disket yani Kaydet simgesini seçin.
Değişiklikten sonra sunucuyu yeniden başlatmanız gerekir. OpenLiteSpeed’i yeniden başlatmak için “sağa doğru dönen yeşil ok simgeli” butona tıklayın.
Unutmadan, şimdi 80 bağlantı noktasını güvenlik duvarınızda açmanız gerekir:
sudo ufw allow 80
Varsayılan OpenLiteSpeed web sitesine artık tarayıcınızdan 8088 bağlantı noktası yerine 80 bağlantı noktasından erişilebiliyor olmalısınız. Sunucunuzun etki alanı adını veya IP adresini artık herhangi bir bağlantı noktası girmeden ziyaret edebilirsiniz.
Sonuç
OpenLiteSpeed, kendi gelişmiş yönetimsel web arayüzü üzerinden yönetilen tam özellikli bir web sunucusudur. Ve siz artık böylesine harika bir web sunucusuna sahipsiniz.
Aşağıdaki birkaç önemli noktaya değinmeden bitirmeyeceğiz;
- OpenLiteSpeed ile ilişkili her şey
/usr/local/lswsdizinin altında bulunur. - Varsayılan sanal ana bilgisayarın belge kökü (dosyalarınızın sunulacağı yer)
/usr/local/lsws/DEFAULT/htmladresinde bulunur. Bu sanal ana bilgisayarın yapılandırması ve günlükleri/usr/local/lsws/DEFAULTdizinin altında bulunur. - Yönetici arayüzünü kullanarak farklı siteler için yeni sanal ana bilgisayarlar oluşturabilirsiniz. Ancak, yapılandırmanızı ayarlarken kullanacağınız tüm dizinlerin sunucunuzda önceden manuel oluşturulması gerekir. OpenLiteSpeed henüz dizinleri otomatik oluşturamıyor

- Aynı genel yapılandırma şablonunu paylaşan sanal ana bilgisayarlar için sanal ana bilgisayar yapılandırma şablonları ayarlayabilirsiniz.
- Çoğu zaman, varsayılan sanal ana bilgisayarın dizin yapısını ve yapılandırmasını yeni yapılandırmalar için bir başlangıç noktası olarak kopyalamak en kolay yoldur

- Yönetici arayüzü neredeyse tüm alanlar için yerleşik bir araç ipucu yardım sistemine sahiptir. Soldaki menüde sunucu yardım belgelerine bağlanan bir Help seçeneği vardır. Daha fazla yardıma ihtiyacınız olursa yapılandırmalar sırasında bu bilgi kaynaklarına başvurabilirsiniz.
- OpenLiteSpeed kurulumunuzu HTTPS ile güvence altına almak için SSL Kurulumu resmi olmayan döküman bölümüne bakın.
Herhangi bir sorunla karşı karşıyaysanız, bu makaleyi yanıtlamaktan çekinmeyin ![]()