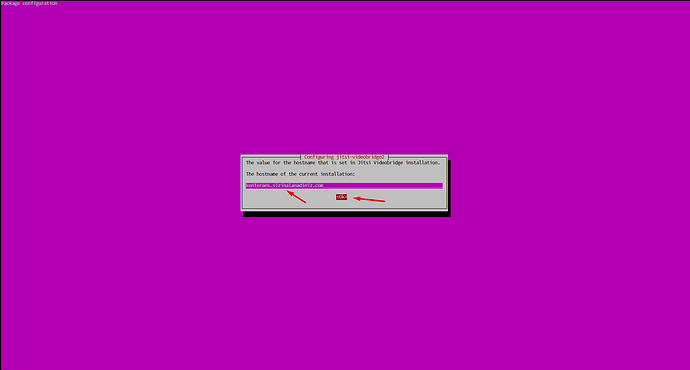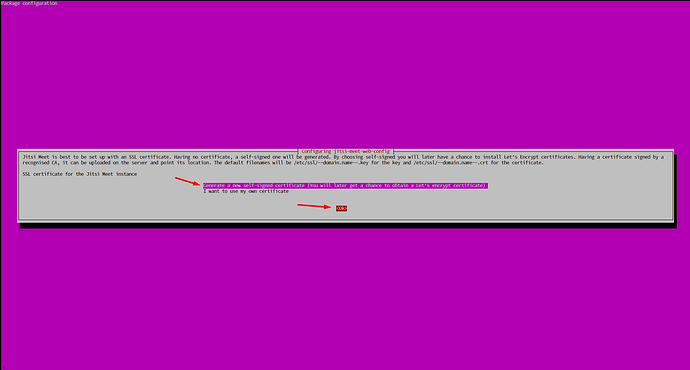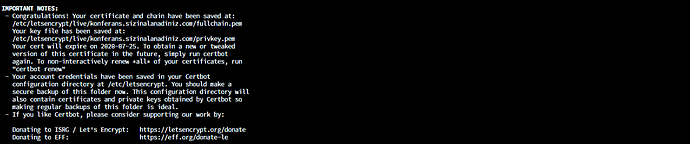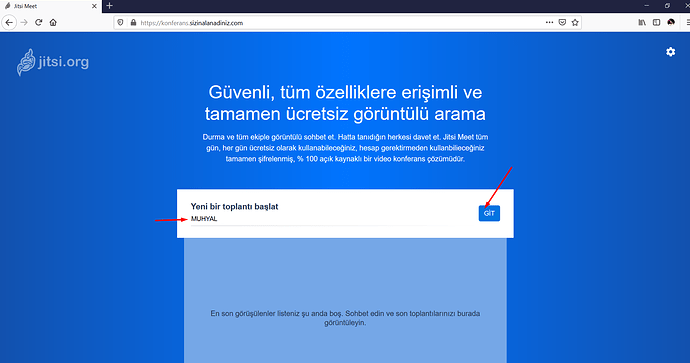Jitsi Meet, üstün ses kalitesi, mükemmel şifreleme, gizlilik ve evrensel çoklu platform kullanılabilirliği gibi çeşitli üstün özelliklerle dolu ücretsiz ve açık kaynaklı bir video konferans servis çözümüdür. Jitsi Meet’ın yardımıyla, kendi çarpıcı video konferans hizmetinizi kolayca kurabilirsiniz. Bu kılavuzda, Jitsi Meet kullanarak bir Debian 10 sunucusu üzerinde video konferans hizmeti oluşturma sürecinde size rehberlik edeceğim.
Ön gereksinimler;
- Temiz Debian 10 kurulu bir sunucu (DigitalOcean tavsiyemdir)
- DNS kayıtları yapılandırılmış bir alan adı (Let’s Encrypt SSL sertifikası için)
- ACME (SSL) etkileşimi ve doğrulama işlemi 443 portu açık olmalıdır
- Çalışır durumda web kamerası ve mikrofon
- root ya da sudo yetkilerine sahip bir kullanıcı ile SSH erişimi
- konferans.sizinalanadiniz.com A etki alanı yukarıda belirtilen sunucuya hedef gösterilmelidir.
Jitsi Meet sunucu kaynak tüketimi örneği:
| İşlemci | Trafik | |
|---|---|---|
| 2 Katılımcı | 3% | 30Kbps Up, 100Kbps Down |
| 3 Katılımcı | 15% | 7Mbps Up, 6.5Mbps Down |
Ön hazırlık:
Henüz tanımlamadı iseniz hostname tanımlamasını da yapmalısınız:
sudo hostnamectl set-hostname konferans.sizinalanadiniz.com
Hosts dosyasını aşağıdaki gibi kendinize göre düzenleyin:
sudo nano /etc/hosts
127.0.0.1 konferans.sizinalanadiniz.com
Jitsi Meet sunucunuzun etki alanı adını 127.0.0.1 ile eşleştirmek, Jitsi Meet sunucunuzun 127.0.0.1 IP adresinde birbirinden yerel bağlantıları kabul eden birkaç ağ bağlantılı işlemi kullanmasına olanak tanır. Bu bağlantıların kimliği doğrulanır ve alan adınıza kayıtlı bir TLS sertifikası ile şifrelenir. Etki alanı adını 127.0.0.1 ile yerel olarak eşleştirmek, bu yerel ağ bağlantıları için TLS sertifikasının kullanılmasını mümkün kılar.
Adım 1: Jitsi Meet’ı Resmi Paket Deposundan Kurun
Jitsi Meet, varsayılan Debian 10 yazılım deposuna dahil değildir. Diğer birçok yararlı yazılım paketini de içeren resmi Jitsi paket deposundan kurabiliriz. SSH üzerinden sunucunuza giriş yapın, ardından resmi Jitsi deposunu eklemek için aşağıdaki komutu çalıştırın.
sudo apt update && sudo apt upgrade -y
Jitsi deposu HTTPS bağlantısı gerektirdiğinden, APT’nin Jitsi deposuna HTTPS bağlantısı kurmasını sağlamak için apt-transport-https paketini yüklememiz gerekir.
sudo apt install apt-transport-https gnupg -y
Şimdi stabil Jitsi Meet deposunu ekleyelim:
echo 'deb https://download.jitsi.org stable/' | sudo tee /etc/apt/sources.list.d/jitsi-stable.list
APT paket yöneticisinin bu depodan indirilen paketlerin bütünlüğünü doğrulayabilmesi için Jitsi genel anahtarını içe aktarın.
wget -qO - https://download.jitsi.org/jitsi-key.gpg.key | sudo apt-key add -
Ardından, yerel paket dizinini güncelleyin ve Debian 10’a Jitsi Meet’i yükleyin.
sudo apt update && sudo apt install jitsi-meet -y
Yükleme sırasında, Jitsi örneğiniz için bir ana bilgisayar adı girmeniz gerekir. Bu, katılımcılar video konferansınıza katıldığında web tarayıcısı adres çubuğunda görünecek ana bilgisayar adıdır. konferans.sizinalanadiniz.com gibi açıklayıcı bir ana makine adı kullanabilirsiniz.
Bir sonraki ekranda, kendinden imzalı yeni bir TLS sertifikası oluşturmayı seçebilirsiniz, böylece daha sonra güvenilir bir Let’s Encryption sertifikası alabilir ve yükleyebilirsiniz.
Yükleme işlemi, /etc/sysctl.d/20-jvb-udp-buffers.conf dosyasına kaydedilen bazı Linux çekirdek parametrelerini yapılandırır. Kurulum tamamlandığında, Jitsi Meet otomatik olarak başlayacaktır. Durumunu aşağıdaki komutla kontrol edebilirsiniz:
systemctl status jitsi-videobridge2
Çıktı:
● jitsi-videobridge2.service - Jitsi Videobridge
Loaded: loaded (/lib/systemd/system/jitsi-videobridge2.service; enabled; vendor preset: enabled)
Active: active (running) since Sun 2020-04-26 07:32:16 CEST; 54s ago
Main PID: 9021 (java)
Tasks: 39 (limit: 65000)
Memory: 153.9M
CGroup: /system.slice/jitsi-videobridge2.service
└─9021 java -Xmx3072m -XX:+UseConcMarkSweepGC -XX:+HeapDumpOnOutOfMemoryError -XX:HeapDumpPath=/tmp -Dnet.java.sip.communicator.SC_HOME_DIR_LOCATION=/etc/jitsi -Dnet.java.sip.communicator.SC_HOME_DIR_NAME=videobridge -Dnet.java.sip.communicator.>
Apr 26 07:32:20 sizinalanadiniz systemd[1]: /lib/systemd/system/jitsi-videobridge2.service:14: PIDFile= references a path below legacy directory /var/run/, updating /var/run/jitsi-videobridge/jitsi-videobridge.pid → /run/jitsi-videobridge/jitsi-videobridge.p>Apr 26 07:32:20 sizinalanadiniz systemd[1]: /lib/systemd/system/jitsi-videobridge2.service:14: PIDFile= references a path below legacy directory /var/run/, updating /var/run/jitsi-videobridge/jitsi-videobridge.pid → /run/jitsi-videobridge/jitsi-videobridge.p>Apr 26 07:32:21 sizinalanadiniz systemd[1]: /lib/systemd/system/jitsi-videobridge2.service:14: PIDFile= references a path below legacy directory /var/run/, updating /var/run/jitsi-videobridge/jitsi-videobridge.pid → /run/jitsi-videobridge/jitsi-videobridge.p>Apr 26 07:32:22 sizinalanadiniz systemd[1]: /lib/systemd/system/jitsi-videobridge2.service:14: PIDFile= references a path below legacy directory /var/run/, updating /var/run/jitsi-videobridge/jitsi-videobridge.pid → /run/jitsi-videobridge/jitsi-videobridge.p>Apr 26 07:32:23 sizinalanadiniz systemd[1]: /lib/systemd/system/jitsi-videobridge2.service:14: PIDFile= references a path below legacy directory /var/run/, updating /var/run/jitsi-videobridge/jitsi-videobridge.pid → /run/jitsi-videobridge/jitsi-videobridge.p>Apr 26 07:32:24 sizinalanadiniz systemd[1]: /lib/systemd/system/jitsi-videobridge2.service:14: PIDFile= references a path below legacy directory /var/run/, updating /var/run/jitsi-videobridge/jitsi-videobridge.pid → /run/jitsi-videobridge/jitsi-videobridge.p>Apr 26 07:32:28 sizinalanadiniz systemd[1]: /lib/systemd/system/jitsi-videobridge2.service:14: PIDFile= references a path below legacy directory /var/run/, updating /var/run/jitsi-videobridge/jitsi-videobridge.pid → /run/jitsi-videobridge/jitsi-videobridge.p>Apr 26 07:32:30 sizinalanadiniz systemd[1]: /lib/systemd/system/jitsi-videobridge2.service:14: PIDFile= references a path below legacy directory /var/run/, updating /var/run/jitsi-videobridge/jitsi-videobridge.pid → /run/jitsi-videobridge/jitsi-videobridge.p>Apr 26 07:32:31 sizinalanadiniz systemd[1]: /lib/systemd/system/jitsi-videobridge2.service:14: PIDFile= references a path below legacy directory /var/run/, updating /var/run/jitsi-videobridge/jitsi-videobridge.pid → /run/jitsi-videobridge/jitsi-videobridge.p>Apr 26 07:32:32 sizinalanadiniz systemd[1]: /lib/systemd/system/jitsi-videobridge2.service:14: PIDFile= references a path below legacy directory /var/run/, updating /var/run/jitsi-videobridge/jitsi-videobridge.pid → /run/jitsi-videobridge/jitsi-videobridge.p>
Yukarıdaki komut hemen kapanmazsa, çıkmak için Q tuşuna basabilirsiniz.
Kurulumda jitsi-meet paketi bağımlılığı olarak diğer paketleri de çekti:
- openjdk-8-jre-headless: Java çalışma ortamı. Gerekli, çünkü Jitsi Meet Java dilinde yazılmıştır.
- jicofo: Jitsi konferansı odaklaması (
systemctl status jicofo) - prosody: Hafif Jabber / XMPP sunucusu (
systemctl status prosody) - coturn: coturn TURN Sunucusu
Adım 2: Bağlantı Noktalarını Güvenlik Duvarında Açın
Katılımcıların bir web tarayıcısından video konferansa katılmasına izin vermek için 80, 443 ve 4443 numaralı TCP bağlantı noktasını açmanız ve videoyu ağ üzerinden aktarmak için UDP bağlantı noktası 10000’i açmanız gerekir. UFW güvenlik duvarını kullanıyorsanız, bu bağlantı noktalarını açmak için aşağıdaki komutları sırasıyla çalıştırın (Birinci komut UFW yoksa kuracaktır, ikinci komut SSH bağlantı noktasını tanımlayacaktır ve beşinci komut ise UFW’yi etkinleştirecektir.):
sudo apt-get install ufw -y
ufw allow OpenSSH
sudo ufw allow 80/tcp
sudo ufw allow 443/tcp
sudo ufw allow 4443/tcp
sudo ufw allow 10000/udp
ufw --force enable
Hepsinin ufw status komutuyla eklendiğini kontrol edin:
Status: active
To Action From
-- ------ ----
OpenSSH ALLOW Anywhere
80/tcp ALLOW Anywhere
443/tcp ALLOW Anywhere
4443/tcp ALLOW Anywhere
10000/udp ALLOW Anywhere
OpenSSH (v6) ALLOW Anywhere (v6)
80/tcp (v6) ALLOW Anywhere (v6)
443/tcp (v6) ALLOW Anywhere (v6)
4443/tcp (v6) ALLOW Anywhere (v6)
10000/udp (v6) ALLOW Anywhere (v6)
Adım 3: Güvenilir Bir Let’s Encrypt TLS Sertifikası edinin
Jitsi ana bilgisayar adınız (konferans.sizinalanadiniz.com) için DNS A kaydı oluşturmak üzere DNS barındırma hizmetinize (genellikle alan adı kayıt kuruluşunuz) gidin. Ardından, güvenilir bir Let’s Encrypt TLS sertifikası almak için aşağıdaki komutları çalıştırın:
sudo apt install certbot -y
sudo /usr/share/jitsi-meet/scripts/install-letsencrypt-cert.sh
Önemli hesap bildirimleri almak için e-posta adresinizi girin. Sonra betiğimiz TLS sertifikası alma işlemini yapacaktır.
Her şey yolundaysa, TLS sertifikalarının başarıyla alındığını ve kurulduğunu belirten aşağıdaki mesajı göreceksiniz:
Adım 4: Yeni Bir Konferans Başlatın
Şimdi https://konferans.sizinalanadiniz.com adresini ziyaret edin ve bir konferans başlatın.
![]() Ses aktarımı için web tarayıcısına mikrofon kullanım izni vermeniz gerekir.
Ses aktarımı için web tarayıcısına mikrofon kullanım izni vermeniz gerekir.
![]() Video aktarımı için web tarayıcısına kamera kullanım izni vermeniz gerekir.
Video aktarımı için web tarayıcısına kamera kullanım izni vermeniz gerekir.
Toplantınıza bir ad verin ve Git düğmesini tıklayın. Toplantı başladıktan sonra, isteğe bağlı olarak toplantınız için bir parola belirlemeyi seçebilirsiniz.
Ek Opsiyonel Adımlar
Kullanıcı Kimlik Doğrulamasını Ayarlayın
Bu işlem için şu konudaki adımları uygulayabilirsiniz (Debian 10’da da işlem aynıdır):
Jitsi Meet Özelleştirme Diğer Yapılandırmalar
Umarım bu eğitim Debian 10’da bir Jitsi Meet sunucusu kurmanıza yardımcı olmuştur. Her zaman olduğu gibi, bu öğreticiyi yararlı bulduysanız, beğenebilir ya da alttan fikirlerinizi bizimle paylaşabilirsiniz.