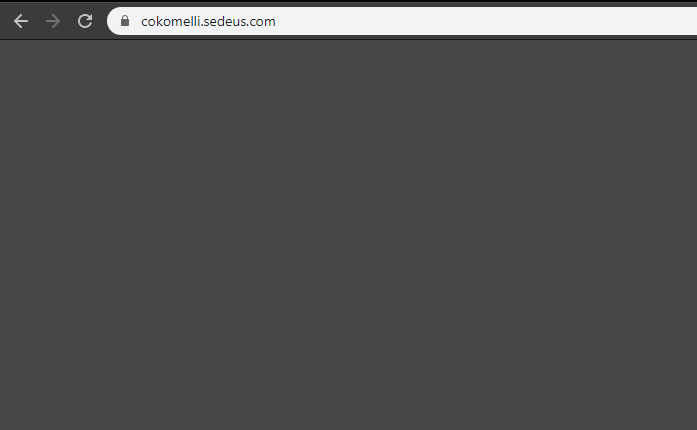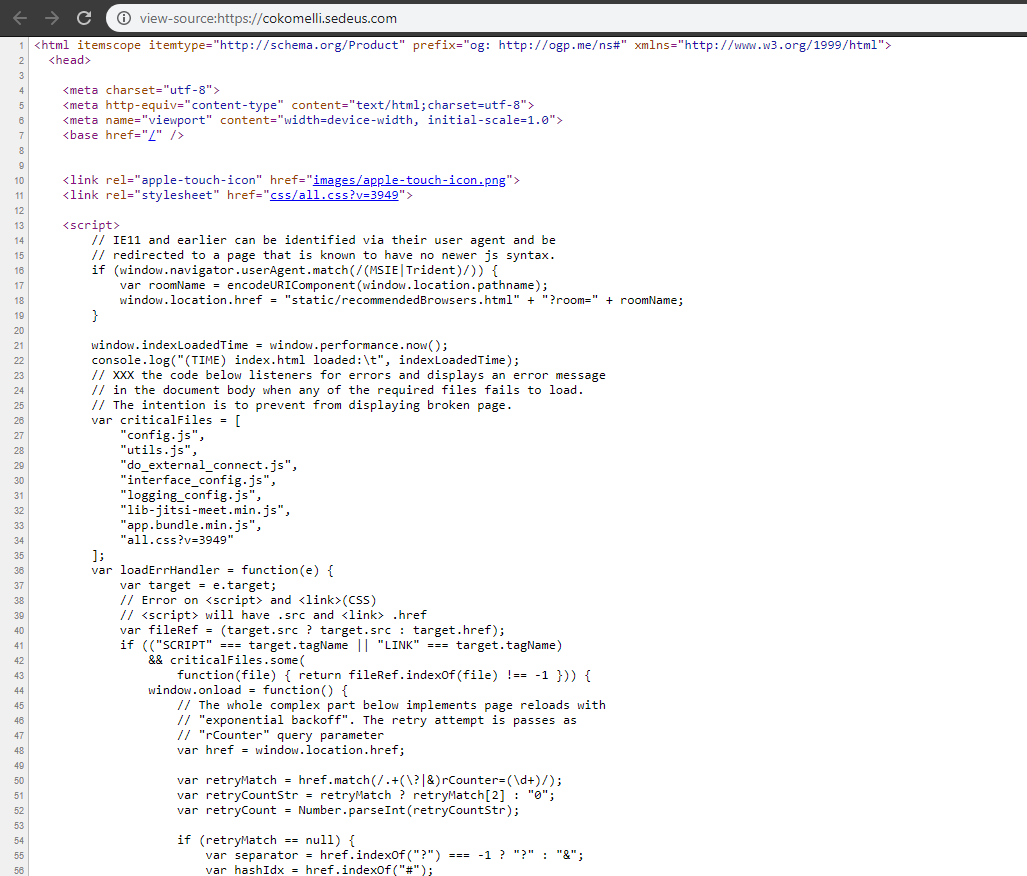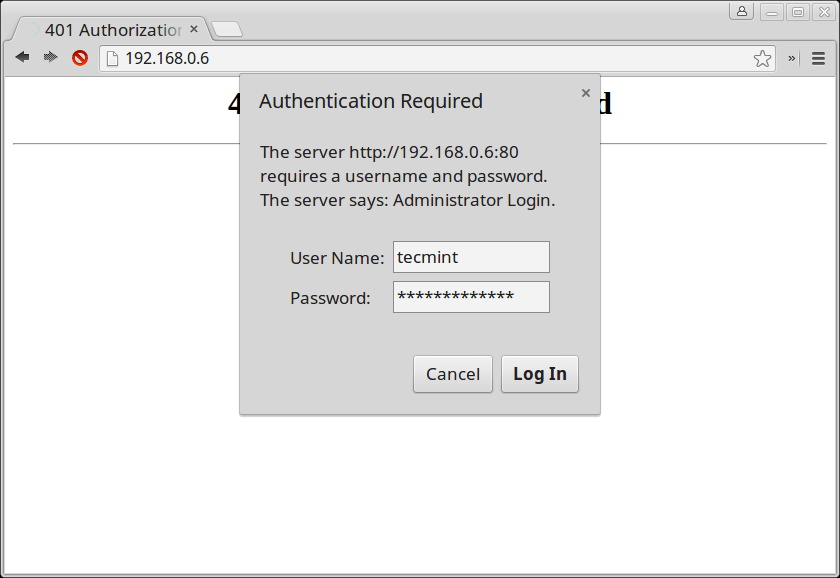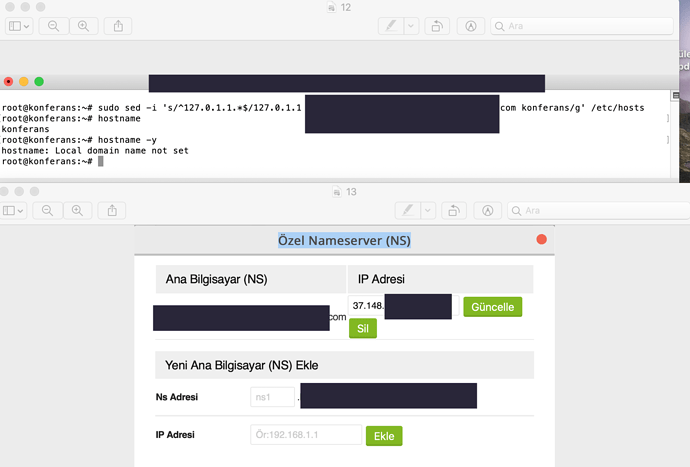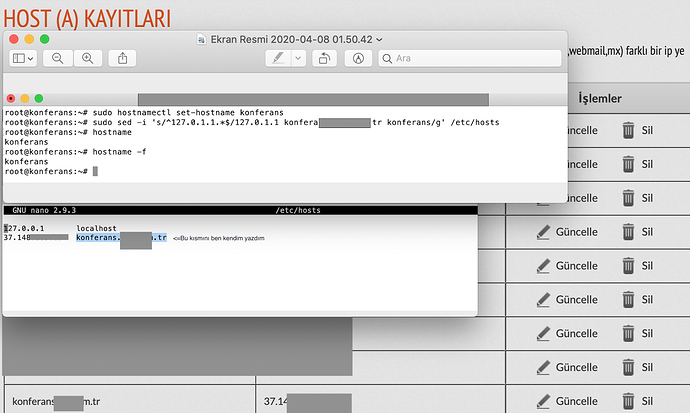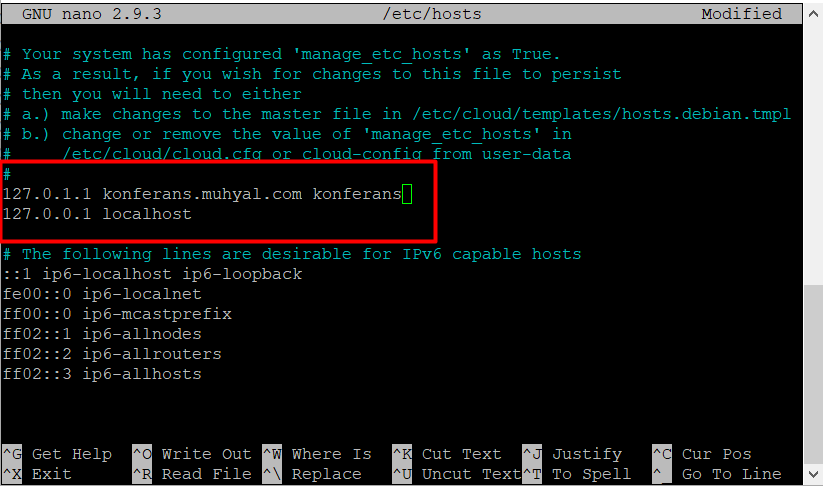Jitsi Meet, üstün ses kalitesi, mükemmel şifreleme, gizlilik ve evrensel çoklu platform kullanılabilirliği gibi çeşitli üstün özelliklerle dolu ücretsiz ve açık kaynaklı bir video konferans servis çözümüdür. Jitsi Meet’ın yardımıyla, kendi çarpıcı video konferans hizmetinizi kolayca kurabilirsiniz. Bu kılavuzda, Jitsi Meet kullanarak bir Ubuntu 18.04 LTS sunucusu üzerinde video konferans hizmeti oluşturma sürecinde size rehberlik edeceğim.
Bu öğreticiyi Ubuntu 20.04 Focal Fossa üzerinde uygulamak isterseniz:
Ön gereksinimler;
- Temiz Ubuntu 18.04 LTS kurulu bir sunucu (DigitalOcean ve Vultr tavsiyemdir)
- DNS kayıtları yapılandırılmış bir alan adı (Let’s Encrypt SSL sertifikası için)
- ACME (SSL) etkileşimi ve doğrulama işlemi 443 portu açık olmalıdır
- Çalışır durumda web kamerası ve mikrofon
- root ya da sudo yetkilerine sahip bir kullanıcı ile SSH erişimi
- konferans.siteniz.com A etki alanı yukarıda belirtilen sunucuya hedef gösterilmelidir.
Jitsi Meet sunucu kaynak tüketimi örneği:
| İşlemci | Trafik | |
|---|---|---|
| 2 Katılımcı | 3% | 30Kbps Up, 100Kbps Down |
| 3 Katılımcı | 15% | 7Mbps Up, 6.5Mbps Down |
Takas bölümü kurun
2GB belleğe sahip bir makine için, sistem performansını artırmak amacıyla 2GB (2048M) takas bölümü oluşturulması önerilir.
sudo dd if=/dev/zero of=/swapfile count=2048 bs=1M
sudo chmod 600 /swapfile
sudo mkswap /swapfile
sudo swapon /swapfile
echo '/swapfile none swap sw 0 0' | sudo tee -a /etc/fstab
free -m
Unutmayın, farklı bir sunucu bellek miktarına sahipseniz, takas bölümünün boyutu değişebilir.
Ana bilgisayar adını ve tam etki alanı adını (FQDN) ayarlayın
Bir Let’s Encrypt HTTPS sertifikası dağıtarak HTTPS güvenliğini etkinleştirmeden önce makine için bir ana bilgisayar adı ve bir FQDN ayarlamanız gerekir.
Aşağıdaki komutlar, makine için bir ana bilgisayar adı konferans ve bir FQDN konferans.siteniz.com kuracaktır:
sudo hostnamectl set-hostname konferans
sudo sed -i 's/^127.0.1.1.*$/127.0.1.1 konferans.siteniz.com konferans/g' /etc/hosts
Komut sonuçları onaylayın:
hostname
hostname -f
Jitsi Meet’ı çalıştırmak için güvenlik duvarı kurallarını değiştirin
Jitsi Meet’ın istediği gibi, OpenSSH, HTTP ve HTTPS trafiğine ve 10000 ile 20000 arasındaki bağlantı noktalarında gelen UDP trafiğine izin vermeniz gerekir:
sudo ufw allow OpenSSH
sudo ufw allow http
sudo ufw allow https
sudo ufw allow in 10000:20000/udp
sudo ufw enable
“Command may disrupt existing ssh connections. Proceed with operation (y|n)?” uyarı alırsanız, “y” yanıtını girin ve ENTER tuşuna basın.
Sistemi güncelleyin ve yeniden başlatın
Güvenlik ve performans kaybı yaşamamak amacıyla, Ubuntu 18.04 LTS sistemini en son sürüme güncellemek ve stabilite açısından yeniden başlatmak gerekir:
sudo apt update
sudo apt upgrade -y
reboot
Yükseltme sırasında grub yapılandırma dosyasının şu anda yüklü sürümünün yerel olarak değiştirildiği ( install the package maintainer’s version) şeklinde bildirilebilir. Değişiklikten biz sorumlu olmadığımız için, paketinin kendi sürüm kurulumunu yüklemeyi seçmek için YUKARI ok tuşunu kullanın ve ENTER tuşuna basın.
Sistem yeniden başlatıldıktan sonra, devam etmek için aynı sudo kullanıcısı olarak tekrar oturum açın.
OpenJDK Java Runtime Environment (JRE) 8 yazılımını yükleyin
Jitsi Meet için Java Runtime Environment gerekir. OpenJDK JRE 8’i yükleyin:
sudo apt install -y openjdk-8-jre-headless
OpenJDK JRE 8 kurulduğunda, sonucu doğrulamak için aşağıdaki komutu kullanın:
java -version
Çıktı aşağıdaki gibi olacaktır:
openjdk version "1.8.0_171"
OpenJDK Runtime Environment (build 1.8.0_171-8u171-b11-0ubuntu0.18.04.1-b11)
OpenJDK 64-Bit Server VM (build 25.171-b11, mixed mode)
Ayrıca, JAVA_HOME ortam değişkenini aşağıdaki gibi ayarlamalısınız:
echo "JAVA_HOME=$(readlink -f /usr/bin/java | sed "s:bin/java::")" | sudo tee -a /etc/profile
source /etc/profile
Nginx web sunucusunu kurun
Jitsi Meet’in daha iyi hizmet verebilmesi için, Jitsi Meet’i kurmadan önce bir Nginx web sunucusu kurmalısınız:
sudo apt install -y nginx
sudo systemctl start nginx.service
sudo systemctl enable nginx.service
Nginx kurulduktan sonra, Jitsi Meet yükleyicisi bu işi daha sonra sizin için halledeceğinden manuel olarak yapılandırmanıza gerek yoktur.
Nginx veya Apache kurulu değilse, Jitsi Meet yükleyicisi Jetty’yi Jitsi Meet programıyla birlikte otomatik olarak kuracaktır.
Jitsi Meet’i yükleyin
Modern bir Ubuntu veya Debian sisteminde, Jitsi Meet’i resmi Jitsi deb repo’yu kullanarak kolayca kurabilirsiniz.
cd
wget -qO - https://download.jitsi.org/jitsi-key.gpg.key | sudo apt-key add -
sudo sh -c "echo 'deb https://download.jitsi.org stable/' > /etc/apt/sources.list.d/jitsi-stable.list"
sudo apt update -y
Ardından Jitsi Meet’ın tam paketini yükleyin:
sudo apt install -y jitsi-meet
Yükleme sırasında, geçerli yüklemenin ana bilgisayar adını sağlamanız istendiğinde, daha önce ayarladığınız FQDN yani konferans.siteniz.com adresini yazın ve ENTER tuşuna basın.
SSL sertifikası sorulduğunda, Yeni kendinden imzalı sertifika oluştur (Generate a new self-signed certificate) seçeneğini seçin ve ENTER tuşuna basın (Daha sonra Let’s Encrypt sertifikası alma şansınız olacak).
Jitsi Meet başarıyla yüklendikten sonra, Let’s Encrypt SSL sertifikası için başvurmak üzere aşağıdaki komut dosyasını kullanın:
sudo /usr/share/jitsi-meet/scripts/install-letsencrypt-cert.sh
İşlem sırasında, istendiğinde posta@adresiniz.com e-postanızı girin ve ENTER tuşuna basın. Bu komut dosyası, Let’s Encrypt SSL sertifikasıyla ilgili tüm görevleri otomatik olarak işleyecektir.
Kullanıcı Kimlik Doğrulamasını Ayarlayın
Bu işlem için şu konudaki adımları uygulayabilirsiniz:
Son olarak, Jitsi Meet Video konferans hizmetinize erişmek için favori web tarayıcınızı açın ve http://konferans.siteniz.com ya da https://konferans.siteniz.com adresine gidin. Arayüzü ve sistemi keşfetmekten çekinmeyin ![]() GO düğmesine tıkladığınızda hemen sizin için bir Video konferans kanalı oluşturulur.
GO düğmesine tıkladığınızda hemen sizin için bir Video konferans kanalı oluşturulur.
Herhangi bir sorunla karşı karşıyaysanız, bu makaleyi yanıtlamaktan çekinmeyin ![]()
Ayrıca bakınız;