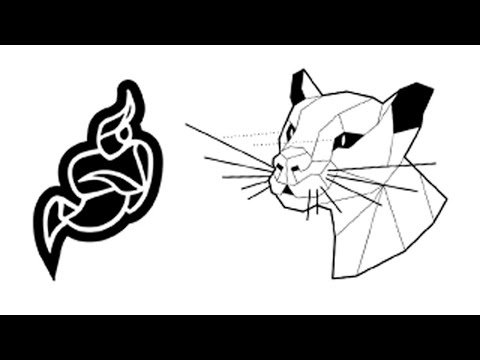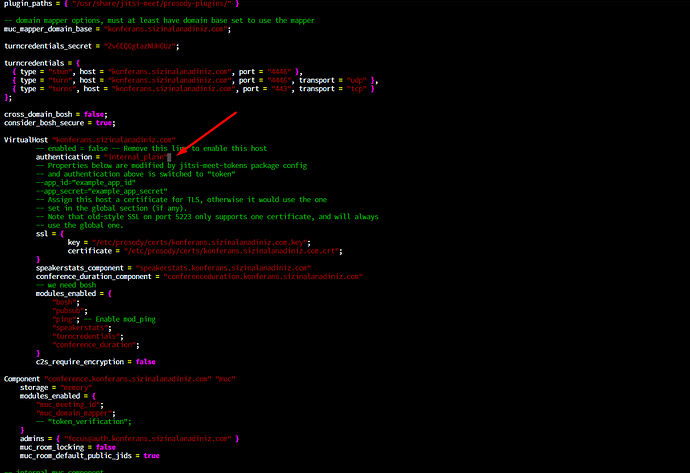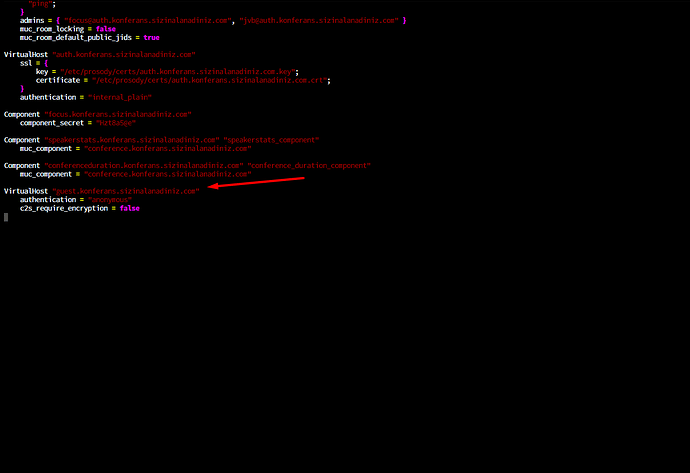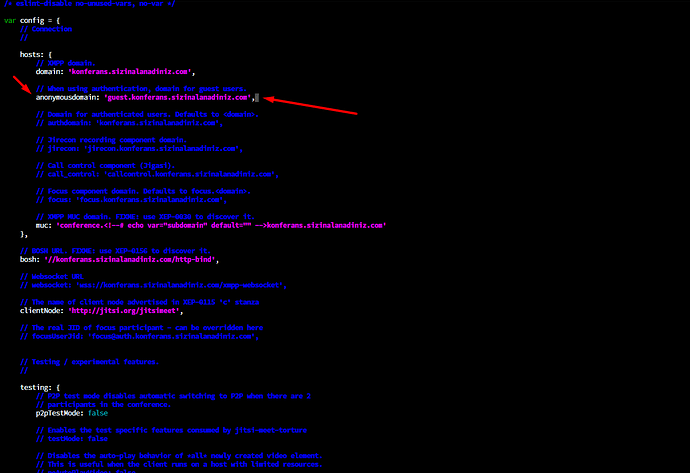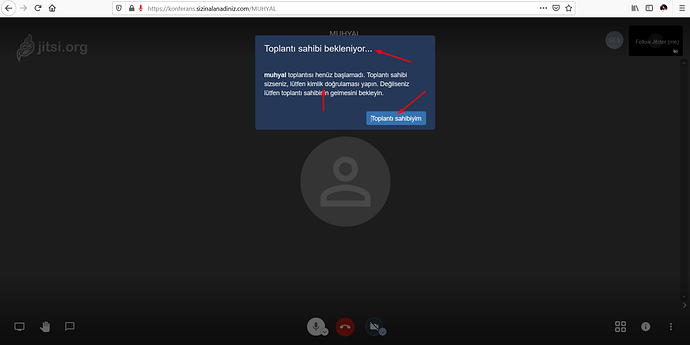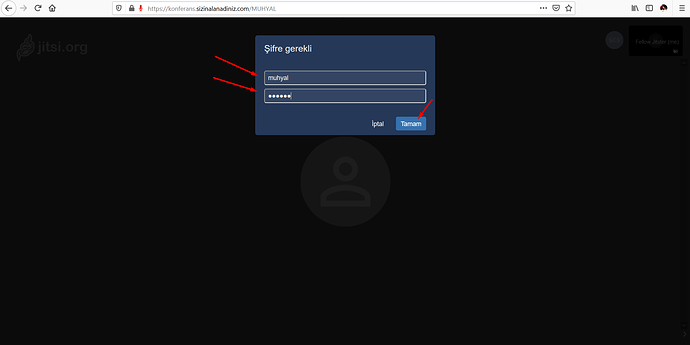Bu adımda Ubuntu 18.04 Üzerinde Jitsi Meet Kurulumu ve Ubuntu 20.04 Jitsi Meet Kurulumu - Kendi Video Konferans Sunucunuzu Kurun öğreticisine ek olarak, Jitsi Meet sunucunuzu yalnızca kayıtlı kullanıcıların konferans odaları oluşturmasına izin verecek şekilde yapılandıracaksınız. Düzenleyeceğiniz dosyalar daha önce Jitsi Meet yükleyicisi tarafından oluşturuldu ve alan adınızla yapılandırıldı. Farklı bir dosya ve kurulum işlemine gerek yoktur.
Bu anlatımda biz yine konferans.sizinalanadiniz.com değerini etki alanı adı yerine kullanacağız. Siz bu değeri kendinize göre düzenlemelisiniz.
İlk olarak,
sudo nano /etc/prosody/conf.avail/konferans.sizinalanadiniz.com.cfg.lua
Şu satırı bulun:
authentication = "anonymous"
Şu şekilde düzenleyin:
authentication = "internal_plain"
Şu şekilde görünmeli:
Bu yapılandırma, Jitsi Meet’e yeni bir ziyaretçi tarafından konferans odası oluşturulmasına izin vermeden önce kullanıcı adı ve parola kimlik doğrulamasını zorlamasını söyler.
Ardından aynı dosyanın en sonuna aşağıdaki bölümü ekleyin:
VirtualHost "guest.konferans.sizinalanadiniz.com"
authentication = "anonymous"
c2s_require_encryption = false
Şu şekilde görünmelidir:
Bu yapılandırma, anonim kullanıcıların kimliği doğrulanmış yetkili bir kullanıcı tarafından oluşturulan konferans odalarına katılmasına olanak tanır. Ancak, konukların odaya girebilmesi için benzersiz bir adres ve isteğe bağlı bir parola olması gerekir.
Burada, guest. değerini alan adınızın önüne eklediniz . Mesela, konferans.sizinalanadiniz.com değeri için koyarsınız guest.konferans.sizinalanadiniz.com olmalıdır. Ana guest. bilgisayar adı yalnızca dahili olarak Jitsi Meet tarafından kullanılır. Asla bu adresi bir tarayıcıya girmeyeceksiniz veya bunun için bir DNS kaydı oluşturmanız gerekmeyecek.
Şimdi:
sudo nano /etc/jitsi/meet/konferans.sizinalanadiniz.com-config.js
Şu kısmı bulun:
// anonymousdomain: 'guest.konferans.sizinalanadiniz.com',
Şu şekilde değiştirin:
anonymousdomain: 'guest.konferans.sizinalanadiniz.com',
Şöyle görünmelidir:
Yine, daha önce kullandığınız ana bilgisayar adını kullanarak, bu yapılandırma Jitsi Meet’e kimliği doğrulanmamış konuklar için hangi dahili ana bilgisayar adını kullanacağını söyler.
Sonrasında şu dosyayı açın:
sudo nano /etc/jitsi/jicofo/sip-communicator.properties
Yapılandırma değişikliklerini tamamlamak için aşağıdaki satırı ekleyin:
org.jitsi.jicofo.auth.URL=XMPP:konferans.sizinalanadiniz.com
Şöyle görünmelidir:
Bu yapılandırma, Jitsi Meet işlemlerinden birini, şimdi artık gerekli olan kullanıcı kimlik doğrulamasını gerçekleştiren yerel sunucuya yönlendirir.
Jitsi Meet sunucunuz artık yalnızca kayıtlı kullanıcıların konferans odası oluşturabileceği şekilde yapılandırılmıştır. Bir konferans odası oluşturulduktan sonra, kayıtlı bir kullanıcı olmasına gerek kalmadan herkes katılabilir. İhtiyaç duydukları tek şey benzersiz konferans odası adresi ve odanın oluşturucusu tarafından ayarlanan isteğe bağlı bir şifredir.
Artık Jitsi Meet, oda oluşturmak için kimliği doğrulanmış kullanıcılara ihtiyaç duyacak şekilde yapılandırıldığı için bu kullanıcıları ve şifrelerini sunucunuzda tanımlamanız gerekiyor. Bunu yapmak için prosodyctl yardımcı programı kullanacaksınız .
Sunucunuza bir kullanıcı eklemek için aşağıdaki komutu çalıştırın:
sudo prosodyctl register KULLANICI konferans.sizinalanadiniz.com ŞİFRE
Buraya eklediğiniz kullanıcı bir sistem kullanıcısı değildir. Yalnızca bir konferans odası oluşturabileceklerdir. Yani sunucunuza SSH üzerinden oturum açamayacaklardır.
Son olarak, yeni yapılandırmayı kaydetmek için Jitsi Meet hizmetlerini yeniden başlatın:
sudo systemctl restart prosody.service
sudo systemctl restart jicofo.service
sudo systemctl restart jitsi-videobridge2.service
Jitsi Meet sunucunuz artık bir konferans odası oluşturulduğunda bir iletişim kutusuyla kullanıcı adı ve şifre isteyecektir.
Sonuç
Bu makalede, Jitsi Meet sunucunuzu güvenli ve özel video konferans odalarını barındırabileceğiniz bir hale getirdiniz